The new Cops and Robbers revamp has just been released on Java, and you’re raring to go, but how do you play the maps? Here are a few basic steps to get you going in no time!
A NOTE BEFORE YOU GET STARTED
This guide will mainly be focused on the most recent updates of Windows 10, macOS and Linux (Ubuntu). If you’re running older versions of any of these, give these steps a go, as there may be some overlap. If you’re still struggling, why not join our discord, where there will always be someone available to answer your questions?
Not here for Cops and Robbers? Not a problem! There’s plenty of content out there from both other creators and us. If you’re in a spooky mood, why not give our Halloween-themed The Wraithing Trials a go? We’d also recommend Terra Swoop Force from our friends at Noxcrew, as it’s an excellent map.
WHY’S MY FILE IN A WEIRD FORMAT (.ZIP OR .RAR)?
The first thing you may realise is that your file isn’t a Minecraft file… that may sound a little bit silly but stick with us.
Most Minecraft maps are wrapped up in another file (to make things a little bit harder on you!), which means that your Minecraft world isn’t ready to go as soon as it’s downloaded. To remove your file from its packaging, you’ll want to do the following:
- For Windows 10 users – You’re going to have to install a separate program. We’d recommend either 7-Zip or WinRAR. To install these, click on the links above, select the download that suits you, and follow the install instructions. If you’re unsure how to use these programs, we’d recommend these guides for 7-Zip and WinRAR.
- For macOS users – You’re in luck! There’s already a way for you to do these built-in. Right-click on your file and select “Open With > Archive Utility”. If this doesn’t work, your file may be a .rar, and in this case, you’re going to want to install a program like The Unarchiever.
- For Linux users – If you are a Linux user, you are probably experienced enough to do this. Still, if you aren’t sure, you need to install unzip and run the following command in your terminal, and your world will automatically be put in the correct folder. If you have changed your download folder or the location of your Minecraft folder, then you will want to make sure these are updated in the reference!
unzip ~/Downloads/mapname.zip -d ~/.minecraft/saves/mapname
Fun Fact!
The original Cops and Robbers map was released in April 2013. This means the map was released around 7 years ago. Feeling a bit old yet?
PLAYING THE MAP LOCALLY (FOR SINGLEPLAYER WORLDS)
Before we move any further, is your map in the correct format? If you’re not sure, look at the previous section titled “Why’s my file in a weird format”.
GETTING THE MAP IN-GAME – WINDOWS 10 USERS
- Open up your Minecraft Launcher as you would normally
- Navigate to “Installations” at the top, under the ‘Minecraft: Java Edition’ text
- On the following line down, click the “(+) New…” icon, and to the right, under “GAME DIRECTORY”, select “Browse”.
- Click on .minecraft > Saves. This is the location that you will need to save your world! (if you don’t see this, make sure you’ve created a Minecraft singleplayer world, and try again)
- Exit out of these menus, and find the location that you just found
- If you can’t find this location again, click on the Windows logo at the bottom left of your monitor and type: %appdata% into your search bar. Then go through the same steps: .minecraft > Saves
- Once you’re in the saves folder, drag and drop your new Minecraft world file, and you’re ready.
- Launch your game, and you’ll find the folder under “Singleplayer” (note that your world may have a different in-game name than its file name!)
GETTING THE MAP IN-GAME – MACOS USERS
- Press cmd + shift + g on your keyboard at the same time or open the Go menu and then Go to Folder
- Paste into the search bar ~/Library/Application Support/minecraft/saves to take you to your Minecraft files!
- Drag and drop your new Minecraft world file into this location, and you’re good to go!
- Launch your game, and you’ll find the folder under “Singleplayer” (note that your world may have a different in-game name than its file name!)
GETTING THE MAP IN-GAME – LINUX (UBUNTU) USERS
- Open your home folder from your taskbar.
- Navigate to View > Show Hidden Files while keeping this folder open (you should see lots of new files appear!)
- Click on .minecraft > saves (if you don’t see this, make sure you’ve created a Minecraft singleplayer world, and try again)
- Drag and drop your new Minecraft file into this location, and you’re good to go!
- Launch your game, and you’ll find the folder under “Singleplayer” (note that your world may have a different in-game name than its file name!)
Fun Fact!
When Minecraft was first in development it was known as “Cave Game” by Notch. This was later changed to the “Minecraft” that we all know and love, which we think was probably a good choice.
PLAYING THE MAP ON A SERVER (FOR MULTIPLAYER WORLDS)
The first thing to do is to double-check that your map is intended for multiplayer use! Some maps (especially adventure maps) aren’t designed to work in multiplayer, so ensure that the world you’re looking to download has a player count or mentions in the description that you can invite your friends.
In the case of Cops and Robbers, the map is entirely multiplayer, so feel free to invite as many friends as you like along!
BEFORE YOU GET STARTED
This guide assumes that you’re with a Minecraft server provider such as MCProHosting, StickyPiston or ApexHosting. If you don’t already have a server set up, we’d recommend choosing a plan and host that suits you. Feel free to use the three examples above as a place to start!
PART 1 – GETTING SET UP
To begin, you will want to install an FTP client (this is just a fancy way of viewing the files on your server). We’d recommend you use FileZilla for this, it is available on Windows 10, macOS and Linux. To install it, navigate to the download page above, and select the download that suits the platform you are on.
PART 2 – UPLOADING YOUR WORLD
Your service provider will have set you up with a Multicraft login to access and control your server. Make sure to check your emails for a link to this if you don’t know what we’re talking about!
- Once logged in, go to “Servers” along the top bar, and select the server you want to upload the world to
- Along the left-hand side, you’ll see “Files” click on click again on “FTP File Access”
- You should see your FTP Address, FTP Port and FTP Username listed here. If you don’t, this is likely an issue with the permissions you have been given on Multicraft, so take this up with your server provider or server owner.
- Open up your FileZilla client (from the above step)
- At the top, copy your FTP Address into “Host”, your FTP Username into “Username” and FTP Port into “Port” (default 21).
- Your screen will be split into two boxes. On the left-hand side is your PC files, and the right is your server files. If you can see folders such as “plugins”, “players” and “region”, you’re in the correct place!
- Drag and drop your folder from your PC files (on the left and side) or from your desktop or download the location of the map.
- Open your server.properties file (located in the base directory), find level-name = currentworldname, and change “currentworldname” to the name of your new world – save and exit.
Once the file is uploaded and properties updated, restart your server so that the changes take effect and load you’re good to go!
PART 3 – PLAYING THE MAP (SPECIAL CASES)
We recommend a vanilla server to play all of our multiplayer maps; however, if your server is running a modded Server JAR (i.e. Spigot) and has several worlds, you may want to do the following:
- Install the plugin Multiverse Core
- Run the command /mvimport worldname normal, and use /mvtp worldname to get to your new world.
Please note this can have unintended side effects with some maps, and we highly recommend you use a vanilla server.
LET’S WRAP UP
With all this information, you should be ready to get going on your new Minecraft map! Again, if you’re still running into issues, we’d love to help, and the best place for this would be on our discord. This is also a great place to meet up with people who are playing the new Cops and Robbers revamps (and an excellent way to recruit new inmates for your prison)!
As always, we’d love to hear from you if you have any feedback on these blog posts, Minecraft in general or our new Cops and Robbers content by emailing contact@podcrash.tempurl.host or tweeting us @podcrash. Have a great week, and see you next time!
Subscribe to our email newsletter and unlock access to members-only content and exclusive updates.
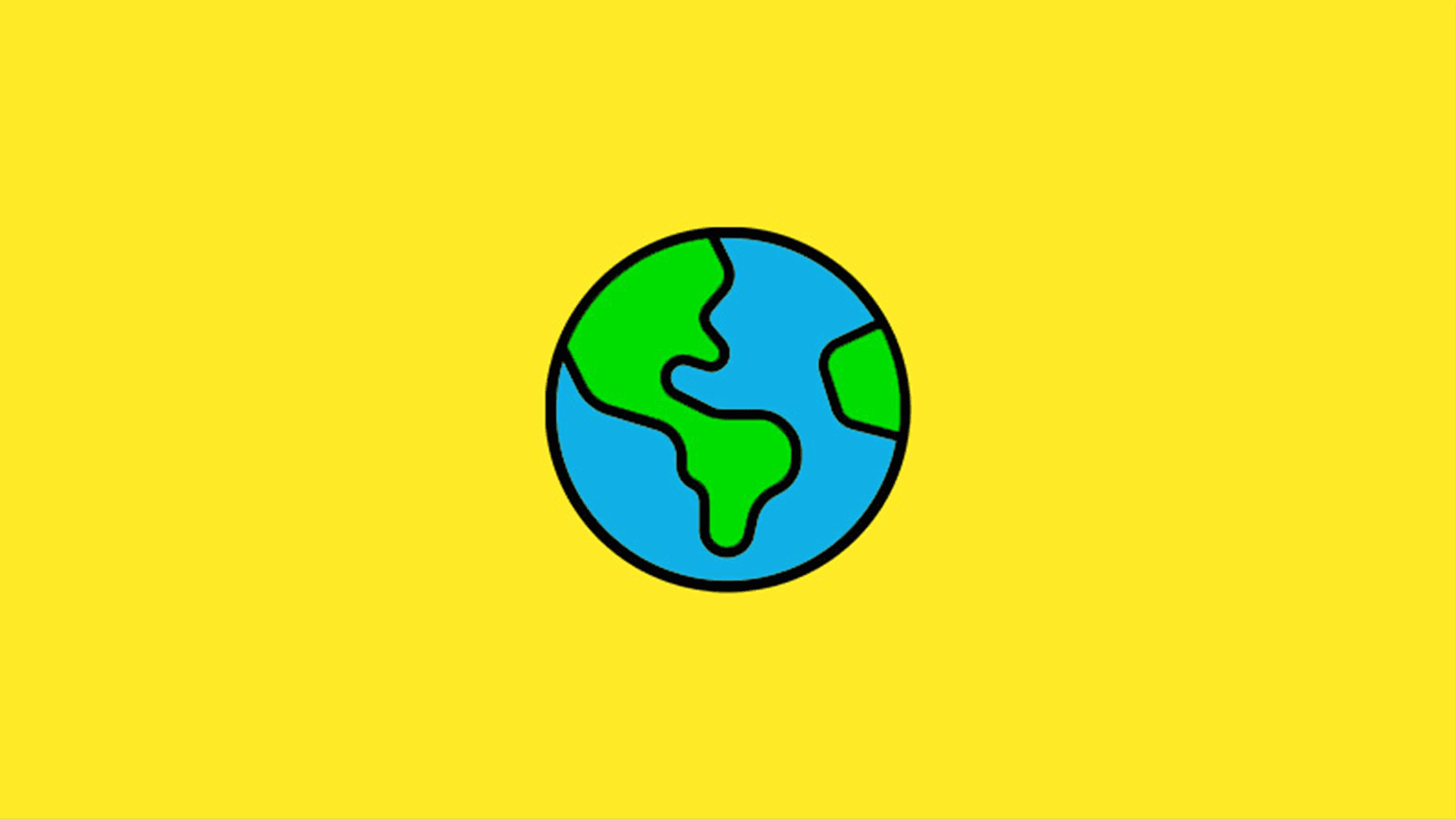
Comments