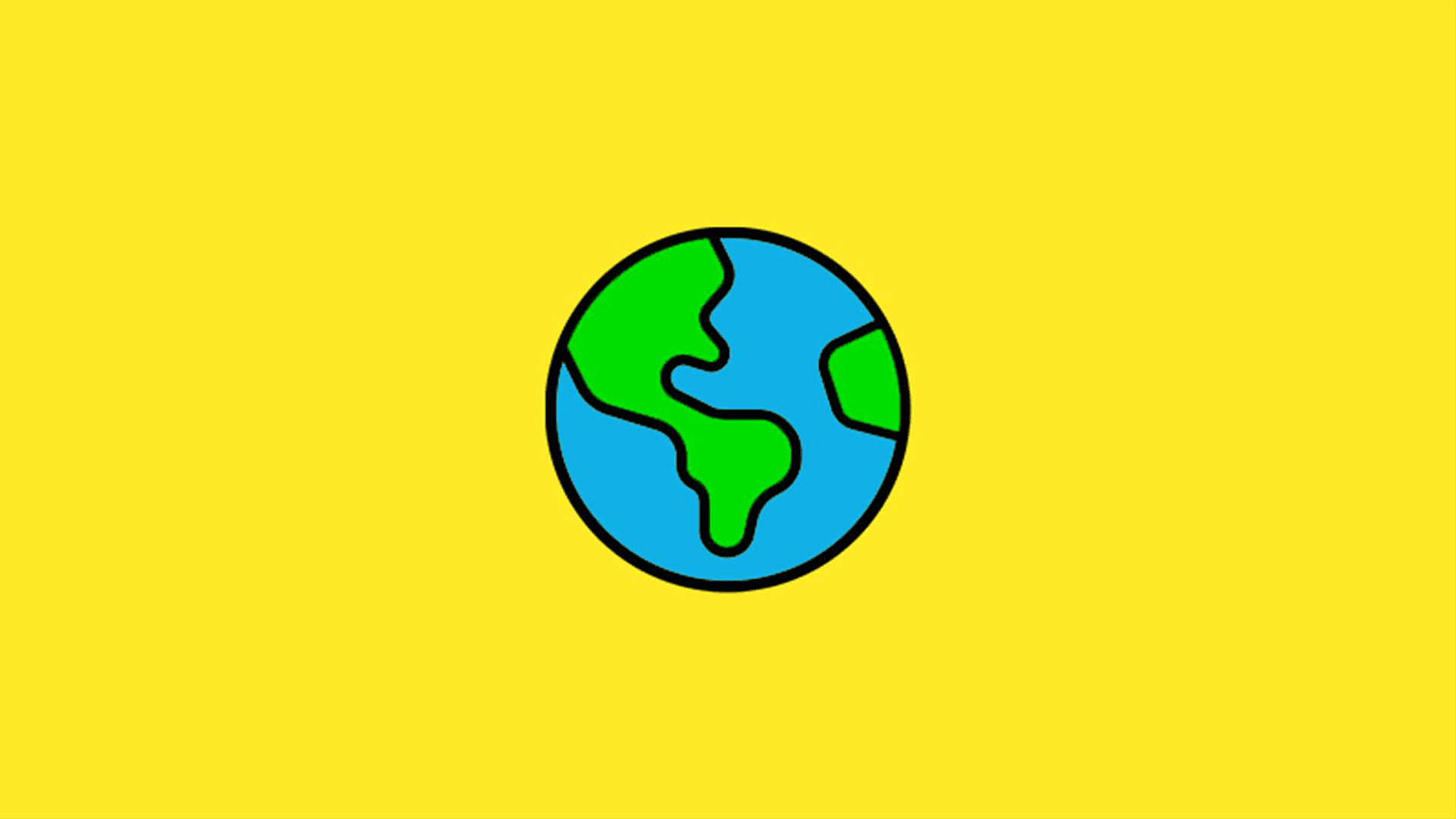If you don’t feel like reading, or you are a visual learner, we’ve created the above walkthrough video for you. If you want a step-by-step guide with more detail, keep on reading!
What you need to get started:
- Minecraft Windows 10 edition
- A completed model exported as a “bedrock geometry” file (don’t have one? – Have a look at our previous tutorial!)
- For a text editor, we recommend either Notepad++ or Visual Studio Code
- This ZIP template file (CLICK HERE TO DOWNLOAD).
Step 1: Locating your Minecraft files on your computer
The first thing we need to do is navigate to the Minecraft worlds directory. You can get to this by pasting the following text into your file explorer and changing the [Your Name Here] portion to the name associated with your computer.
C:\Users\[Your Name Here]\AppData\Local\Packages\Microsoft.MinecraftUWP_8wekyb3d8bbwe\LocalState\games\com.
mojang\minecraftWorlds
Step 2: Find your Minecraft world
Out of the displayed Minecraft worlds in this folder, locate the one you would like to import your model into. Be careful though the folder names may look a little unfamiliar! If you have multiple worlds you may need to click into each folder and look for a file named levelname.txt – open this to view the name of your world, and pick the correct one.

Step 3: Importing the template
Make sure you have the ZIP templated installed from the “What you need to get started” section above. Drag and drop this file into the world directory and use a tool such as 7Zip or WinRAR to extract it here.
Step 4: Adding our model and texture files
This next step has two parts, so follow along carefully! Click into your new file base, and do the following:
- Go to resource_packs/custom/textures/entity and drag and drop in your exported texture file. You’re going to want to name this test.png.
- Go to resource_packs/custom/models/entity and drag and drop in your exported model file. Name this test.geo.json

Important note: Once you’ve imported your model file, open this using a text editor and ensure the identifier property is set to “geometry.test”.
Step 5: You’re all done – Viewing your model!

Almost there! All you need to do now is open up the correct world in Minecraft Windows 10 edition, and run the following command to spawn your model:
/summon custom:testLet’s wrap it up
Thank you so much for following along with our skillshare this week. We really hope you’ve been enjoying this content as much as our team loves producing it. If you want to share your creation with us, or be one of the first players to hear about new updates, play new maps and join exclusive giveaways why not join our Discord? If you have any feedback or questions based on this article feel free to contact us via email at blog@podcrash.co or tweet us @podcrash.